Как открыть поиск в windows 10
Содержание:
- Вызов поиска в Виндовс 10
- Как посмотреть установленные программы в любой Windows
- Как найти «Программы и компоненты» в Windows 7
- Как найти «Программы и компоненты» в Windows 10
- Просмотр установленных программ в Windows 10 через Панель управления
- Просмотр установленных программ в Windows 10 через Параметры
- Где еще можно увидеть все приложения своей системы и грамотно их удалить
- Выводы
- Не работает поиск Windows — 10 способов решения проблемы
- Инструмент для устранения неполадок с поиском в Windows 10
- Все
- Почему не работает поиск в Windows 7
- Опции и и параметры расширяющие возможности поиска
- Перезапустите проводник Windows.
- explorer.exe
- Как убрать строку поиска с панели задач в Windows 10?
- Используйте Windows 10 Search, чтобы найти людей
- Еще вариант решения проблемы
- Как уменьшить поле поиска и отключить веб-поиск в Windows 10
- Исправление работы поиска в панели задач
- Как отключить строку поиска в Windows 10
Вызов поиска в Виндовс 10
Открыть поиск, представленный на панели задач, можно всего лишь двумя способами, однако эта функция доступна и в других системных компонентах и приложениях, о чем мы тоже расскажем далее.
Вариант 1: Поиск на панели задач
Самый простой и очевидный способ вызова поиска заключается в нажатии по его значку или полю левой кнопкой мышки (ЛКМ), в зависимости от того, какой из вариантов отображения вы выбрали сами. Дополнительно пояснять здесь ничего не нужно – все видно на изображении ниже.

Если же вы не хотите постоянно перемещать указатель курсора в левый нижний угол экрана (или любой другой, смотря где располагается панель задач), можно воспользоваться горячими клавишами – нажатие «WIN+S» мгновенно активирует функцию.

Вариант 2: Поиск в системных приложениях
Встроенный в Windows 10 поиск доступен не только на панели задач, но и в других разделах этой операционной системы, например, в «Проводнике», «Панели управления», «Параметрах». В первых двух случаях он выглядит одинаково и работает по тому же принципу, только ищет уже в непосредственном месте обращения (конкретной директории или оснастке). В третьем же с помощью рассматриваемой функции можно быстро перейти к интересующему разделу настроек.



Для того чтобы воспользоваться поиском, необходимо просто кликнуть по обозначенной на каждом из изображений выше строке и начать вводить свой запрос. Имеется также сочетание клавиш для более быстрого обращения – «CTRL+F». К слову, последнее работает не только в стандартных для Виндовс приложениях, но и в ряде других программ (браузеры, компоненты офисных пакетов, мессенджеры и т.д.).

Использование функции поиска
Интегрированный в операционную систему поиск работает довольно хорошо, и с его помощью можно находить не только файлы, документы и папки, но и приложения (как стандартные, так и сторонние), письма в электронной почте, информацию в интернете и многие другие данные. На нашем сайте есть отдельные статьи, в которых рассмотрены особенности работы и использования данной функции, предлагаем с ними ознакомиться.

Как посмотреть установленные программы в любой Windows
Для того, чтобы просмотреть список установленных программ в любой операционной системе Windows 7, 8, 10, Vista и XP, необходимо вызвать консоль «Выполнить» (нажать на клавиатуре одновременно две клавиши Win + R).
Ввести в поле «Открыть» команду appwiz.cpl
и нажать в консоли кнопку «ОК».
Пример из Windows 7.
Откроется окно «Программы и компоненты» в котором и можно просмотреть все установленные программы и даже обновления ОС.
Пример из Windows 10.
Как найти «Программы и компоненты» в Windows 7
В Windows 7 попасть в «Программы и компоненты» можно через «Панель управления». Если иконки панели управления нет на рабочем столе, то жмем кнопку «Пуск», находим там пункт «Панель управления» и открываем его.
В окне панели управления вверху справа находится строка поиска. Вводим в неё слово «программы» (без кавычек). Тут же в большом окне слева появится блок «Программы и компоненты». Для того, чтобы увидеть установленные программы можно выбрать любую из ссылок этого блока (кроме последних трех).
Как найти «Программы и компоненты» в Windows 10
Для того, чтобы просмотреть список установленных программ и приложений в Windows 10, можно это сделать через «Панель управления» (как в Windows 7), так и через «Параметры».
Видео «Как посмотреть установленные программы»
Просмотр установленных программ в Windows 10 через Панель управления
Для того, чтобы попасть в панель управления в Windows 10, необходимо кликнуть правой кнопкой мыши по кнопке «Пуск» и выбрать в контекстном меню пункт «Панель управления».
Вверху справа в строке поиска набрать слово «программы» (без кавычек). Ниже в большом окне появится блок «Программы и компоненты». Для просмотра установленных программ и приложений можете выбрать любую ссылку, кроме последних трех.
Просмотр установленных программ в Windows 10 через Параметры
В Параметрах установленные программы и приложения представлены гораздо подробнее. Удобство заключается в том, что напротив каждого приложения или программы показаны его размер и дата установки. Можете сами в этом убедиться.
Открываем «Параметры».
1 способ
Открываем меню «Пуск». Чуть выше слева находится иконка маленькой шестеренки. Это и есть вход в «Параметры».
2 способ
Кликнуть левой кнопкой мыши по значку Центра уведомлений справа в самом конце «Панели задач», возле часов.
В открывшемся Центре уведомлений, в самом низу справа кликните по иконке маленькой шестеренки «Все параметры».
Откроется окно «Параметры», в котором необходимо кликнуть по иконке «Система».
В колонке слева выбираем пункт «Приложения и возможности». Справа откроется весь список программ, игр, некоторых драйверов и приложений, которые установлены на вашем компьютере.
В самом верху имеются три окошка для поиска, сортировки и отображения приложений на каком-то определенном диске или на всех сразу.
В колонке справа показан размер и дата установки каждого приложения. Это очень удобно. Если установить сортировку по размеру, то сразу видно, какое приложение занимает больше всего места на жестком диске. Обычно лидируют игры.
Там, где размер не указан, значит, он настолько мал (менее 100 КБ), что его не стоит и отображать. Вот это, конечно зря. Если их много, как у меня, то в целом все вместе они могут не хило загрузить свободное пространство.
У меня список оказался очень внушительным.
Если кликнуть по приложению, то появятся кнопки «Изменить» и «Удалить». В зависимости от того, какая кнопка активна, можно выбрать то или иное действие.
Но я не советую пользоваться системным удалением. Лучше для этой цели использовать сторонние программы.
Где еще можно увидеть все приложения своей системы и грамотно их удалить
А для того, чтобы не только просмотреть список установленных программ и приложений, но ещё и грамотно удалить уже не нужные, лучше воспользоваться специальными сторонними деинсталляторами. Лично я пользуюсь программой Iobit Uninstaller. Тем более, что даже бесплатный её вариант отлично удаляет не только саму программу, но и все её хвосты без каких либо последствий.
А последствия могут быть, особенно если какие-то компоненты программы обслуживают еще и другие программы. И если не правильно её удалить, то те программы, которые используют общие приложения, впоследствии работать не будут.
Выводы
Как ни верти, но Windows 10 по показу программ и приложений, установленных на компьютере, оказалась впереди всех. В ней список оказался более полным и удобным, чем в предыдущих версиях Windows.
Удачи!
Не работает поиск Windows — 10 способов решения проблемы
Некоторые пользователи сталкиваются с ситуациями, когда по разным причинам, на компьютере не работает поиск в Windows 10. Неполадки могут быть разными: например, на ПК вообще не работает поиск и индексация, или не работает поиск в Проводнике Windows, в поисковой строке на Панели задач, в меню «Пуск», в приложении «Параметры» и т. д.
Функция поиска — необходимое средство в операционной системе Windows, предназначенное для поиска нужных папок и файлов, запуска приложений и системных инструментов и т. д.
Почему не работает поиск Windows? Причины могут быть самыми разными: отключена служба Windows Search, неверные настройки службы индексирования, повреждение системных файлов и т. п.
Необходимо решить проблему с работой поиска, для этого потребуется выполнить некоторые действия для изменения настроек операционной системы Windows. В этой статье находится несколько инструкций, использующих разные методы для решения проблемы.
Инструмент для устранения неполадок с поиском в Windows 10
Если у вас не работает поиск в Windows 10, то решение проблемы стоит начать со стандартных инструментов, которые предусмотрены в операционной системе. Например, в «Панели управления» есть специальный модуль для поиска и исправления неполадок в системе поиска Windows.
Для того чтобы воспользоваться этим инструментом необходимо открыть «Панель управления». В Windows 10 для этого проще всего нажать комбинацию клавиш Windows-R и выполнить команду «control».
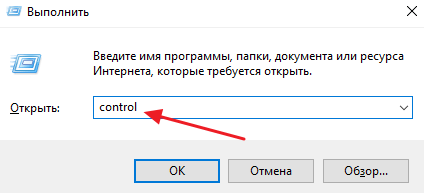
В «Панели управления» нужно открыть выпадающее меню «Просмотр» и сменить отображение элементов меню на «Крупные значки».
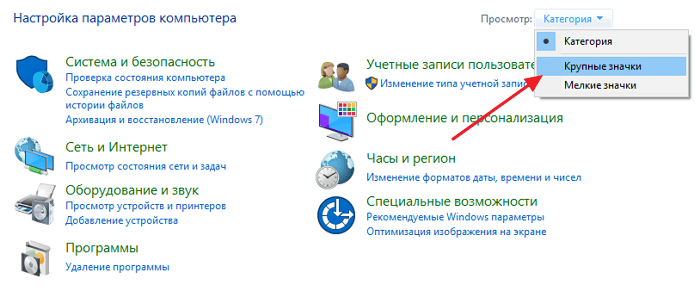
Дальше открываем раздел «Устранение неполадок».
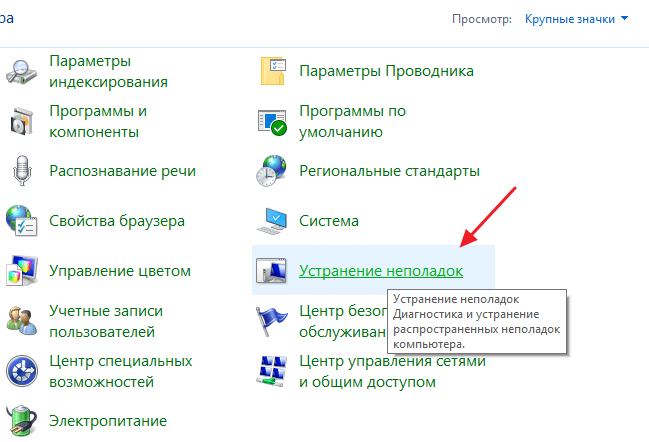
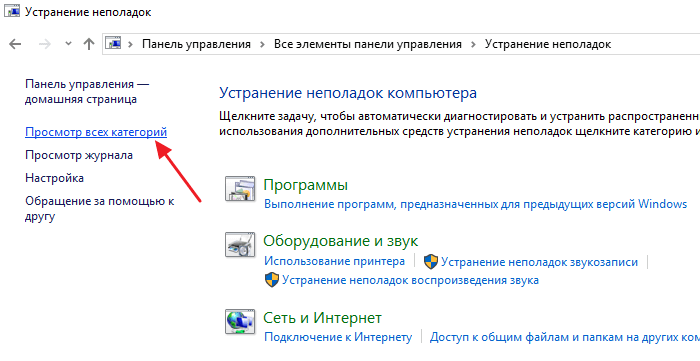
В результате перед вами появится список всех инструментов для исправления неполадок в Windows 10. Здесь нужно найти и запустить модуль «Поиск и индексирование».
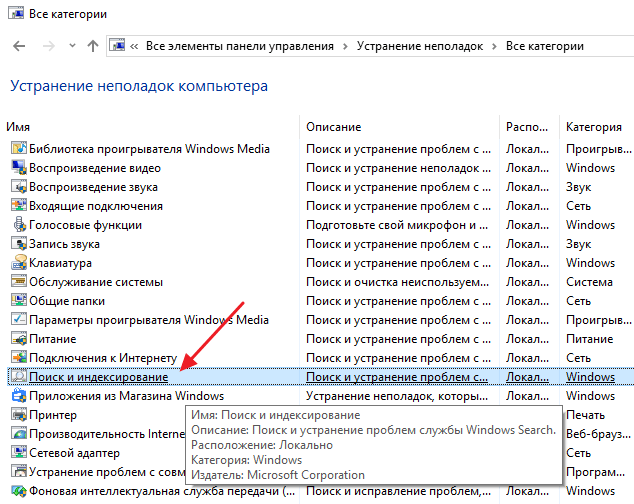
Альтернативный вариант запуска этого модуля – выполнение команды:
msdt.exe -ep SystemSettings_Troubleshoot_L2 -id SearchDiagnostic
Это можно сделать через командную строку (CMD) или через все то же меню «Выполнить» (Windows-R).

После этого перед вами появится окно «Поиск и индексирование». Здесь нужно нажать «Далее» и следовать инструкциям, которые будут появляться на экране.
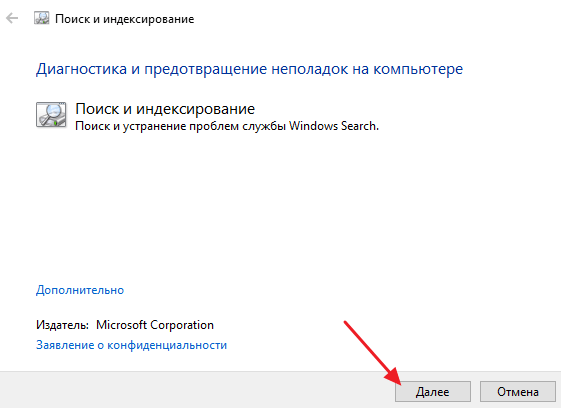
После выполнения проверки перезагрузите компьютер и проверьте работу поиска в Windows 10.
Все
Все неизменно называют одним из самых быстрых инструментов поиска для Windows. Использовать его очень просто: установите его, откройте программу и дайте ему немного времени для индексации всей вашей системы (он может проиндексировать новую установку Windows менее чем за минуту).
Как только это будет сделано, все, что вам нужно сделать, это ввести что-нибудь в текстовое поле, и вы получите мгновенные результаты по мере ввода. И пока вы позволяете Все находиться в фоновом режиме и отслеживать системные изменения, это всегда будет происходить мгновенно.
Лучше всего то, что он легкий и занимает менее 5 МБ ОЗУ и 1 МБ на диске. Это лучший инструмент для старых и медленных компьютеров.
Почему не работает поиск в Windows 7
Поиск может не работать из-за разных неисправностей, наиболее частые причины следующие:
- Пользователь отключил службу индексирования Microsoft или Windows Search.
- Ошибки в ключах и подключах редактора системного реестра.
- Владелец персонального компьютера установил пиратскую версию операционной системы, и данная опция по умолчанию была вырезана, чтобы уменьшить объем билда.
- Сбои при установке пакетов обновлений или драйверов.
- Пропасть поисковая строка может в случае, когда на компьютере функционирует вредоносное ПО.
- Если не работает поиск в Windows 7, то проблема может быть связана с изменением темы персонализации. Некоторые сторонние темы могут провоцировать отказ некоторых функций пользовательского интерфейса.
Поиск файлов и папок в ОС Виндовс 7
Важно! Не стоит устанавливать пиратскую версию операционной системы, так как часть функционала может быть вырезана. Когда пользователь вводит ключевой запрос в поисковую строку, то на экране появляется сообщение «Не удается найти файл по запросу, рекомендуется проверить настройки индексирования». Когда пользователь вводит ключевой запрос в поисковую строку, то на экране появляется сообщение «Не удается найти файл по запросу, рекомендуется проверить настройки индексирования»
Когда пользователь вводит ключевой запрос в поисковую строку, то на экране появляется сообщение «Не удается найти файл по запросу, рекомендуется проверить настройки индексирования».
Опции и и параметры расширяющие возможности поиска
Несмотря на то что в заголовке есть слово «расширяющие», эти самые опции будут помогать нам ставить дополнительные отсеивающие фильтры на наш поисковый запрос по файлам и папкам в Windowsи фактически будут сужать количество находимых файлов, что нам как раз на пользу.
* — Означает любую последовательность любых символов, т.е. все символы.
? — Любой один символ
~<«something» — Поиск имени (Название файла, автор и тд., смотря где поставить) которое должно начинаться с того что в кавычках. В примере ищется имя, где начало something.
~>»something» — Поиск имени, которое должно оканчиваться на то что в кавычках.
=»Курсовая работа» — Поиск точного совпадения с тем, что находится в кавычках.
~=»Курс» — Поиск имени, которые содержат точный набор символов как тот, который в кавычках. Т.е. по запросу имяфайла:~=»курс» будут находиться файлы не только со словом Курс, но и просто содержащие эту последовательность символов (Курсовой, Курсач).
~!»Курс» — Поиск файлов, которые не содержат того что в кавычках. Т.е. этот параметр полностью противоположен предыдущему.
<> — Означает как «ни есть», «не». Т.е. запрос где будет вид: <> картинка, будет искать всё кроме картинок.
() — Скобки служат для того чтобы отделять и уточнять комбинирующую группу, где действуют операторы.
«» — Кавычки служат для точного нахождения порядка символов внутри кавычек. Из-за этого внутри кавычек операторы не работают вовсе, как и фильтры.
ИЛИ — Оператор ИЛИ. Например, запрос имяфайла: курсовая ИЛИ работа будет искать файлы где встречаются слова либо курсовая либо работа ну или и то и то. В английской версии OR.
И — Оператор И. Например, запрос имяфайла: курсовая И работа будет искать файлы где есть оба слова, причём нет разницы в каких местах они расположены и необязательно рядом друг с другом. В английской версии AND.
НЕ — Оператор НЕ. Например, запрос имяфайла: курсовая НЕ работа будет искать файлы где есть слово курсовая, но нет слова работа. В английской версии NOT.
Приведём немного приверов использования операторов:
имяфайла: (*156*) И тип:(PNG ИЛИ JPEG) — Найдёт файлы, где в имени содержится 156 и его расширение будет PNG либо JPEG.
Теперь фильтрирующие опции.
Ниже мы приведём какие фильтрирующие опции вы можете использовать при поиске файлов и папок.
имяфайла: — Имя искомого файла. Аналог на англоязычной Windows — filename.
тип: Указывает какой тип файла ищется в данный момент. Может принимать как значения расширений файлов (Например, тип: PNG), так и их логическое определение (Например: тип: музыка или тип: картинка). Аналог на англоязычной Windows — type.
вид: — Тоже самое что и тип:. Аналог на англоязычной Windows — kind
датаизменения: — Указывает на то, когда файлы был изменён. Может принимать точные значения, диапазоны, а также словестные значения (давно, вчера и тд.). Аналог на англоязычной Windows — datemodified.
датаизменения: 05/25/2010
датаизменения: >2009
датаизменения: 21.01.2001 .. 05.01.2014 (Обязательно две точки в диапазоне)
датасоздания: — Указывает на то, когда файл был создан. Значения принимает такие же как и у датаизменения. Англоязычный аналог datecreated.
размер: <=7Мб >1.5Мб — файлы больше 1,5 мегабайта, но меньше или равны 7.
атрибуты: — Задаёт дополнительную маску поиска по тегам. Параметр нечасто используется из-за того что редко используют теги.
владелец: — Поиск файлов определённого владельца.
исполнитель: — Указывание данного атрибута релевантно при поиске музыки того или иного исполнителя.
Комбинирование фильтрирующих опций
Можно использовать сразу несколько различных опций при поиске и это даже будет лучше, потому что сократит список найденных файлов, повыся при этом их релевантность. При нескольких поисковых фильтрах ставьте между ними пробел, фактически он заменяет оператора AND.
Внимание! Операторы И, ИЛИ НЕ никогда не подсвечиваются синим в строке поиска. Если у вас подсветились, значит вы забыли либо кавычки либо скобки либо что-то ещё
Обратите внимание что некоторые фильтры не могут работать с определёнными операторами. Например не может быть тип:(BMP И PNG), так как любой файл может быть только одного типа.
Например можно использовать запрос:
размер:5KB..20 KB тип:картинка имяфайла:~<«m» *little* датаизменения:01.03.2014 .. 31.03.2014
Данный запрос ищет изображения размером от 5 до 20 килобайт с именем файла, которое начинается с буквы m и в котором встречается слово little. При этом файл должен был быть изменён в течении марта 2014 года.
Как вы сами видите с такими возможностями можно легко искать файлы многолетней давности помня хоть какие-то мелочи о нём.
Перезапустите проводник Windows.
Само собой разумеется, что первое, что вы должны попробовать, это перезагрузить компьютер, но если это не удастся, то немного более нишевым решением является перезапуск процесса Windows Explorer. Это отвечает за управление файлами на вашем ПК, а также за бесперебойную работу меню «Пуск».
Нажмите Ctrl+ Shift+ Esc чтобы перейти прямо в диспетчер задач, нажмите «Подробнее» в левом нижнем углу, если он еще не выбран, затем прокрутите вниз до проводника Windows, щелкните его правой кнопкой мыши и нажмите «Перезагрузить». в момент паники, когда он выглядит на секунду, как будто ваш компьютер может дать сбой, затем вздохните с облегчением, увидев, что он все еще работает, и, надеюсь, кнопка поиска в меню «Пуск» исправлена!
explorer.exe
Если же этот вариант также вам не помог, то причина может крыться в неправильно работающем интерфейсе explorer.exe. Для устранения такой проблемы можно воспользоваться следующим советом:Открываем окно «Выполнить» (Win+R) и вводим в строку «Открыть» такую команду:
REG ADD «HKCU\Software\Microsoft\Windows\CurrentVersion\Explorer\Advanced» /V EnableXamlStartMenu /T REG_DWORD /D 0 /F
После чего нажимаем ОК. Данная команда создает новый параметр в реестре по указанному пути с именем EnableXamlStartMenu и присваивает ему значение 0. Далее необходимо перезапустить процесс explorer.exe, это можно сделать, просто перезагрузив компьютер. Если вы не привыкли ждать, то можно завершить процесс explorer.exe в «Диспетчере задач» и запустить его снова с помощью того же Диспетчера задач, нажав меню «Файл -> Запустить новую задачу». Введите в строку explorer.exe и нажмите Enter.

Еще случается, что поиск и другие сервисы перестают работать после повреждения или случайного удаления системного файла (которые обычно хранятся в папке Windows на системном диске С). Для сканирования на целостность системных файлов и их восстановления требуется иметь установочный диск с оригинальным Windows. Диск следует установить в привод оптических дисков (либо использовать флешку). Далее запустите командную строку с правами Администратора и введите:
SFC /SCANNOW
По окончанию сканирования перезагрузите компьютер и проверьте работоспособность поиска.
Как убрать строку поиска с панели задач в Windows 10?
После очередного обновления Windows 10, на панели задач снова появилась строка поиска. Я ее конечно же быстро отключил, и подумал, что нужно подготовить на эту тему небольшую инструкцию. Строка поиска в Windows 10 по умолчанию отображается после установки системы. Ее можно использовать для поиска разной информации и программ на компьютере, а так же искать в интернете. Но установленная по умолчанию поисковая система Bing у нас не очень популярная. А изменить ее на тот же Google или Яндекс невозможно. Поэтому, я всегда полностью отключаю строку поиска, или оставляю только кнопку, с помощью которой можно открыть окно для поиска информации.

Ну и одна из основных причин, по которой многие пользователи хотят убрать строку поиска с панели задач – она занимаем много места. Если на большом экране это не сильно напрягает, то на ноутбуках с маленькими экранами она мешает. И чтобы освободить место на панели задач, ее можно просто убрать. Или оставить только значок поиска. Даже без значка, поиском можно воспользоваться открыв меню Пуск. И еще, лично мне кажется, что белая строка поиска не очень красиво выглядит на темной панели задач. Какой-то прозрачности добавили бы для нее, или что.
Используйте Windows 10 Search, чтобы найти людей
Windows 10 также может искать контакты, найденные в вашей адресной книге, в приложении «Люди». Если вы хотите выполнить такой поиск, нажмите или коснитесь Больше, а затем Люди или введите людей: в поле поиска на панели задач. Затем начните писать имя человека, которого вы ищете. После того, как результаты показаны, выберите интересующий вас контакт: на панели предварительного просмотра вы сможете увидеть фотографию этого человека, контактные данные и несколько ссылок для таких вещей, как отправка электронных писем или копирование его или ее данных, что обычно означает адрес электронной почты.
 Поиск людей в Windows 10
Поиск людей в Windows 10
Еще вариант решения проблемы
За работу поисковой системы в Windows отвечает служба Windows Search. Если она отключена, естественно, поиск функционировать не будет. Проверим, включен ли автоматический старт этой службы.
1. Вызываем окно «Выполнить», предназначенное для запуска системных команд.
2. Вводим services.msc и выполняем команду.
3. В списке сервисов находим «Windows Search» и проверяем ее статусы.
«Тип запуска» должен быть «Автоматический», а в поле состояние значение «Выполняется».
4. Если это не так (скорее всего так и есть), вызываем свойства службы.
5. Выставляем автоматический способ ее старта и запускаем, дабы поиск заработал в текущем сеансе перезагрузки компьютера.
Как уменьшить поле поиска и отключить веб-поиск в Windows 10
В первой части обзора мы познакомились с принципами работы службы поиска в Windows 10 и легким способом ускорить поиск через добавление востребованных директорий (расположений) в индексируемую базу данных (индекс). Сегодня пойдет речь о том, как уменьшить или убрать поиск общий и в интернете на панели задач.
Кто-то спросит: зачем? Все просто: поле поиска занимает в панели немало место и его трансформация в красивый компактный значок порадует прежде всего владельцев устройств с небольшим дисплеем. А отключение веб-поиска гарантированно скажется на увеличении скорости поискового процесса.
Как убрать или уменьшить поле поиска в Windows 10
На все манипуляции у вас уйдет несколько секунд времени! Кликните правой кнопкой мыши по пустой области панели задач и в контекстном меню выберите «Поиск«. Визуализируется три варианта настройки поисковой строки:
- «Скрыто» (скрывает поле поиска с панели задач);
- «Показать значок поиска» (заменяет поле на значок лупы);
- «Показать поле поиска» (используется по умолчанию).
Осталось только выбрать наиболее приемлемый вариант. Разумеется, отключение поиска (опция «Скрыто») не касается поискового бара в меню «Пуск» и всегда можно «откатиться» к первоначальному варианту поиска через панель задач (опция «Показать поле поиска»).
Как отключить (убрать) веб-поиск в Windows 10
Появившаяся в Windows 10 персональная помощница Cortana представляет собой интегрированный в систему самообучающийся поисковый инструмент, с помощью которого можно искать информацию как с клавиатуры, так и посредством голосовых команд. Однако смешение результатов локального и web-поиска, плюс, относительно медленная скорость работы сервиса заставляет пользователей искать выход из ситуации. Ниже я по пунктам распишу как в «десятке» отключить озвученный поиск в интернете с помощью редактора локальных групповых политик.
- Через комбинацию клавиш «Win+R» вызовем окошко «Выполнить» и введем gpedit.msc → «ОК«.
- В левой части окна редактора развернем ветку Конфигурация компьютераАдминистративные шаблоныКомпоненты WindowsНайти (Computer ConfigurationAdministrative TemplatesWindows ComponentsSearch).
- Дважды щелкнем по каждому из параметров и в открывшемся окне настроек активируем «Включено» («Enabled«) → «ОК«.
- Закрыв редактор групповых политик, перезагрузим компьютер.
Осталось насладиться сделанным: в панели поиска будут отображаться только локальные результаты, а служба Windows Search станет работать максимально быстро.
Исправление работы поиска в панели задач
Прежде чем приступать к другим способам исправления проблемы, рекомендую попробовать встроенную утилиту устранения неполадок поиска и индексирования Windows 10 — утилита автоматически проверит состояние необходимых для работы поиска служб и, если требуется, выполнит их настройку.
Способ описан таким образом, чтобы сработал в любой версии Windows 10 с начала выхода системы.
- Нажмите клавиши Win+R (Win — клавиша с эмблемой Windows), введите control в окно «Выполнить» и нажмите Enter, откроется панель управления. В пункте «Просмотр» вверху справа поставьте «Значки», если там указано «Категории».
- Откройте пункт «Устранение неполадок», а в нем в меню слева выберите «Просмотр всех категорий».
- Запустите устранение неполадок для «Поиск и индексирование» и следуйте указаниям мастера устранения неполадок.
По завершении работы мастера, если будет сообщено, что какие-то неполадки были устранены, но при этом поиск не заработает, выполните перезагрузку компьютера или ноутбука и проверьте снова.
Удаление и перестроение поискового индекса
Следующий способ — удалить и перестроить поисковый индекс Windows 10. Но прежде чем начать, рекомендую сделать следующее:
- Нажмите клавиши Win+R и ввердите services.msc
- Убедитесь, что служба Windows Search запущена и работает. Если это не так, дважды нажмите по ней, включите тип запуска «Автоматически», примените настройки, а затем запустите службу (уже это может исправить проблему).
После того, как это было сделано, выполните следующие шаги:
- Зайдите в панель управления (например, нажав Win+R и введя control как это было описано выше).
- Откройте пункт «Параметры индексирования».
- В открывшемся окне нажмите «Дополнительно», а затем нажмите кнопку «Перестроить» в разделе «Устранение неполадок».
Дождитесь окончания процесса (поиск будет недоступен некоторое время, в зависимости от объема диска и скорости работы с ним, также может «зависнуть» окно, в котором вы нажали кнопку «Перестроить»), а через полчаса-час попробуйте воспользоваться поиском снова.
Примечание: следующий способ описан для случаев, когда не работает поиск в «Параметры» Windows 10, но может решить проблему и для поиска в панели задач.
Что делать, если не работает поиск в параметрах Windows 10
В приложении «Параметры» Windows 10 есть собственное поле поиска, позволяющие быстрее найти нужные настройки системы и иногда оно перестает работать отдельно от поиска на панели задач (для этого случая может помочь и перестроение поискового индекса, описанное выше).
В качестве исправления наиболее часто оказывается работоспособным следующий вариант:
- Откройте проводник и в адресной строке проводника вставьте следующую строку %LocalAppData%Packageswindows.immersivecontrolpanel_cw5n1h2txyewyLocalState а затем нажмите Enter.
- Если в этой папке присутствует папка Indexed, нажмите по ней правой кнопкой мыши и выберите пункт «Свойства» (если отсутствует — способ не подходит).
- На вкладке «Общие» нажмите по кнопке «Другие».
- В следующем окне: если пункт «Разрешить индексировать содержимое папки» отключен, то включите его и нажмите «Ок». Если он уже включен, то снимите отметку, нажмите «Ок», а затем вернитесь в окно дополнительных атрибутов, снова включите индексирование содержимого и нажмите «Ок».
После применения параметров подождите несколько минут, пока служба поиска выполнит индексирование содержимого и проверьте, заработал ли поиск в параметрах.
Как отключить строку поиска в Windows 10
По умолчанию, строка поиска на панели задач Windows 10 выглядит примерно так, как на скриншоте внизу. Она располагается рядом с кнопкой «Пуск» и занимает достаточно много места на экране.
Исправить это можно с помощью контекстного меню. Кликните правой кнопкой мышки по панели задач и в открывшемся меню выберите « Поиск – Скрыто ». Активация данной опции полностью уберет панель поиска в Windows 10.
Также вы можете кликнуть правой кнопкой мышки и выбрать вариант « Поиск – Показать значок поиска ». В этом случае вместо поисковой строки на панели задач будет отображаться специальная кнопка.
Но, особой необходимости в отображении кнопки « Поиск » нет. Так как даже при ее отсутствии вы все равно можете пользоваться поиском. Для этого достаточно просто открыть меню « Пуск » и начать вводить поисковый запрос.
Если искомый объект будет найден на компьютере, то система предложит его открыть, если нет, то вы сможете продолжить поиск в Интернете, точно также, как и при использовании поисковой строки на панели задач.








